How to Import Terms to QuickBooks Online from Google Sheets
Sections in this article
In order to upload data in QuickBooks, you need to be logged in into current QuickBooks organization.
Upload functionality is built on top of
QuickBooks API functionality and
utilize the structures that QuickBooks API supports.
The first step is to create a template.
How to design a template to upload data from google sheets to QuickBooks?
This is one time process. The easiest way to map your data to QuickBooks object fields is to go to Add-ons -> G-Accon for QuickBooks -> Design Accounting Reports, select Terms object (table) from the drop down menu and all attributes which you would like to upload. This gives you the structure that can be easily mapped and post into QuickBooks account. You can select all or some attributes based on your preferences.
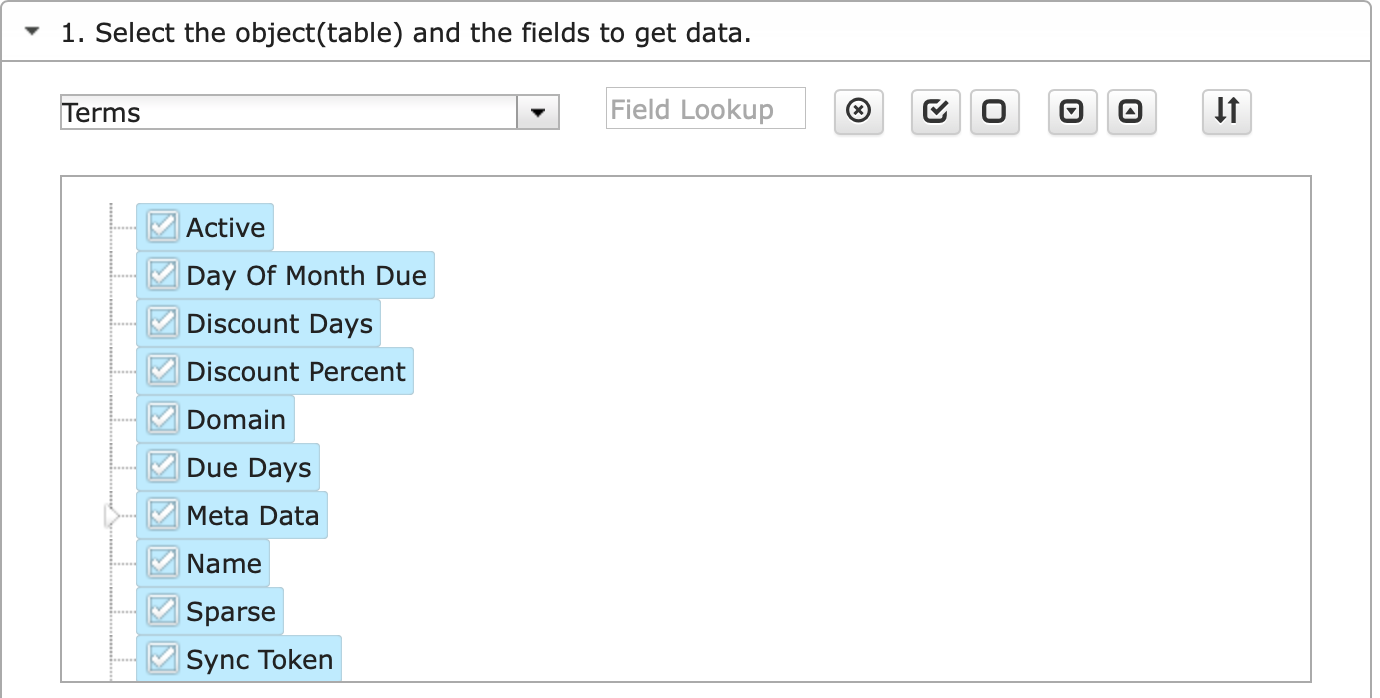
To find a certain field in the attributes list,
you can type the name of the attribute and all attributes which have the entered values in it will be highlighted in the below box.
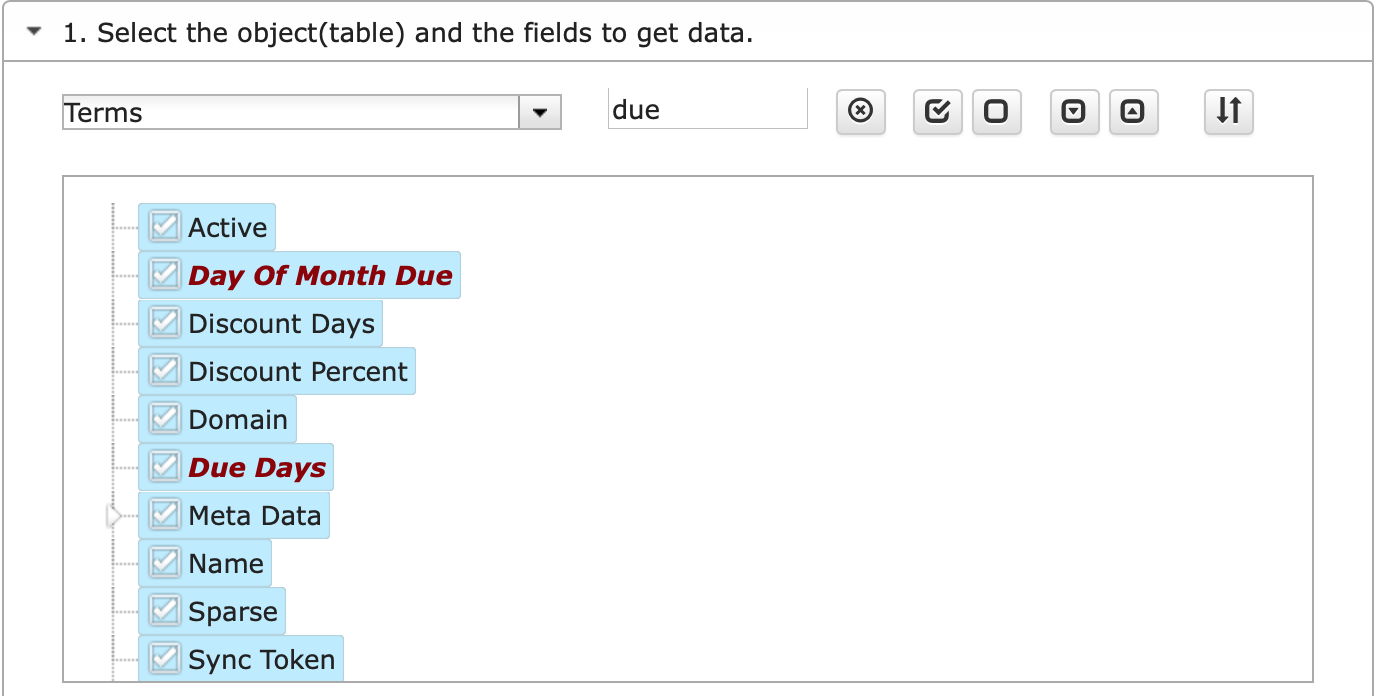
In our example, we are retrieving Terms from one of our QuickBooks organizations. Here is the result of the execution.
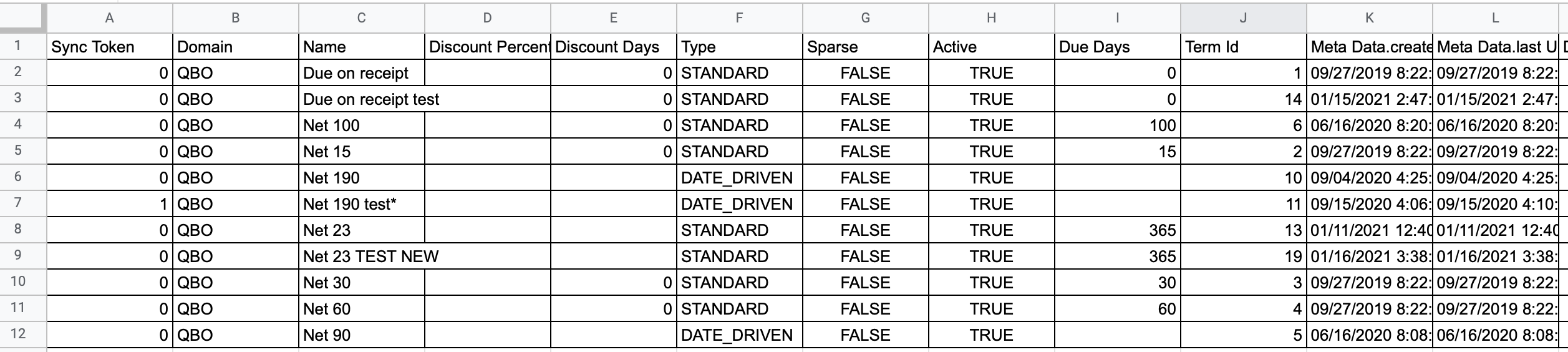
Let’s assume we need to add New Account in Google spreadsheet and upload it into QuickBooks. We have entered a new account with name, type, status, and other account attributes. Next step is to create the Upload Template. In order to create the Upload Template, you need to go to Add-ons -> G-Accon for QuickBooks -> Upload Accounting Data to QuickBooks ‘Company Name’.
How to select object, operation, start cell and rows mode?
You will see the Upload Accounting Data to QuickBooks ‘Company Name’ screen where you can specify what are you planning to change in Row Selection Mode, what object you are working on, what operation you need, what the start cell is and, where your result will be displayed in your google sheet.
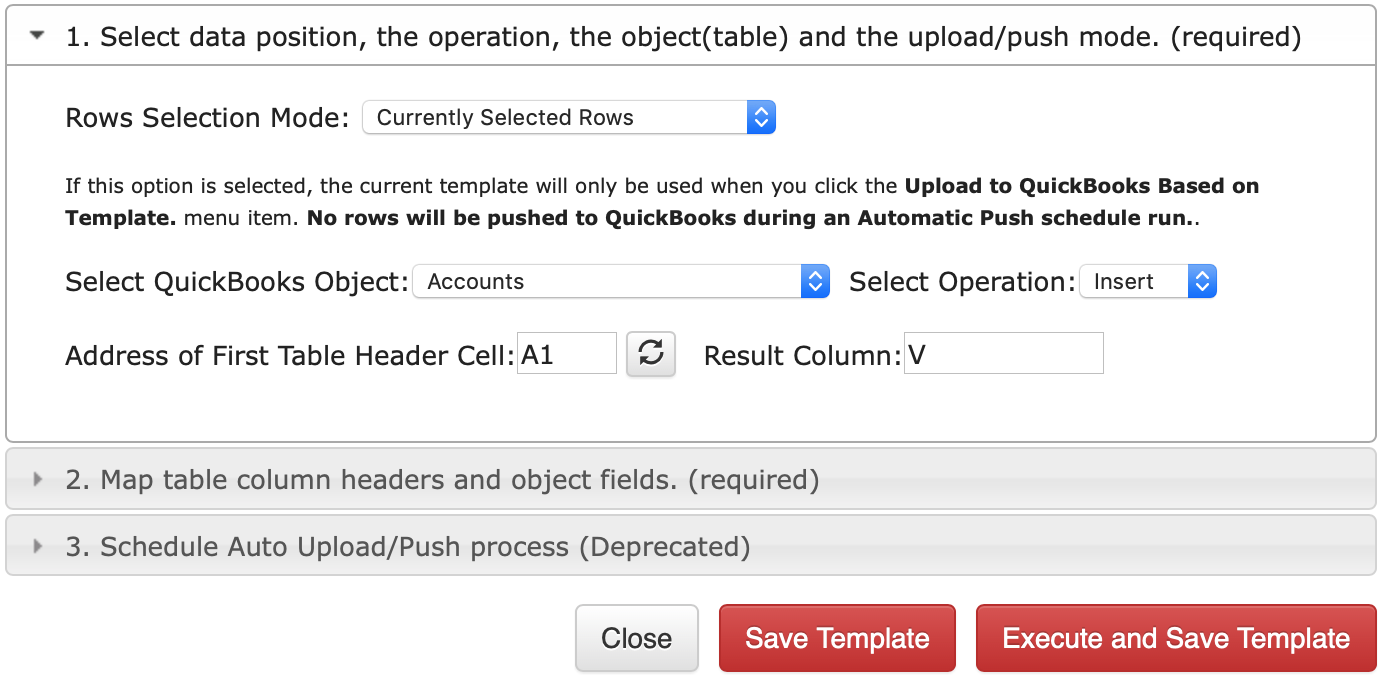

Your next step is to select the QuickBooks table where you want to upload your data.
Select the Terms table and choose the operation from the Select Operation drop down box.
G-Accon for QuickBooks supports Insert, Update, Void and Delete operations. Terms support Insert, Update, and Delete operations.
The Address of the First Table Header Cell is the identifier of the top left corner of the
DataSet and needs to be set up in case the data is not starting from A1, for example,
in our case our template starts in A2. The Result Column field is used to set the position of upload results.
Where Id is object id, Success will be true in case operation was fulfilled successfully,
Created will be true in case insert was successfully,
Error displays a error in case error happens and Timestamp is the time when operation was performed.

When Terms are created successfully the deep link(s) to QuickBooks screen will be provided to you.

How to MAP fields?
Option 2, Map table column headers and object fields, allow to you to map fields from your template to QuickBooks fields. Fields in QuickBooks table display the list of available QuickBooks fields that can be entered or updated. QuickBooks object fields CANNOT be changed. The goal is to map DataSet headers to the QuickBooks object fields. G-Accon provides field data types and discrete values. Column mapping contains the headers of your DataSet.
As our unique feature we also support custom field mappings. There are no restrictions on how your input DataSet headers are named. If any mandatory fields during the upload process are missed, you would be notified with the error message. For your convenience, we provide data types and values in case QuickBooks object field has fixed values such as “tax type”, “type”, “status”, etc. Please note that majority of fixed values have the internal QuickBooks format and they are different from QuickBooks user interface values.
You have the ability to DRAG a field from Fields in QuickBooks table above and DROP on the column you want to map it to.
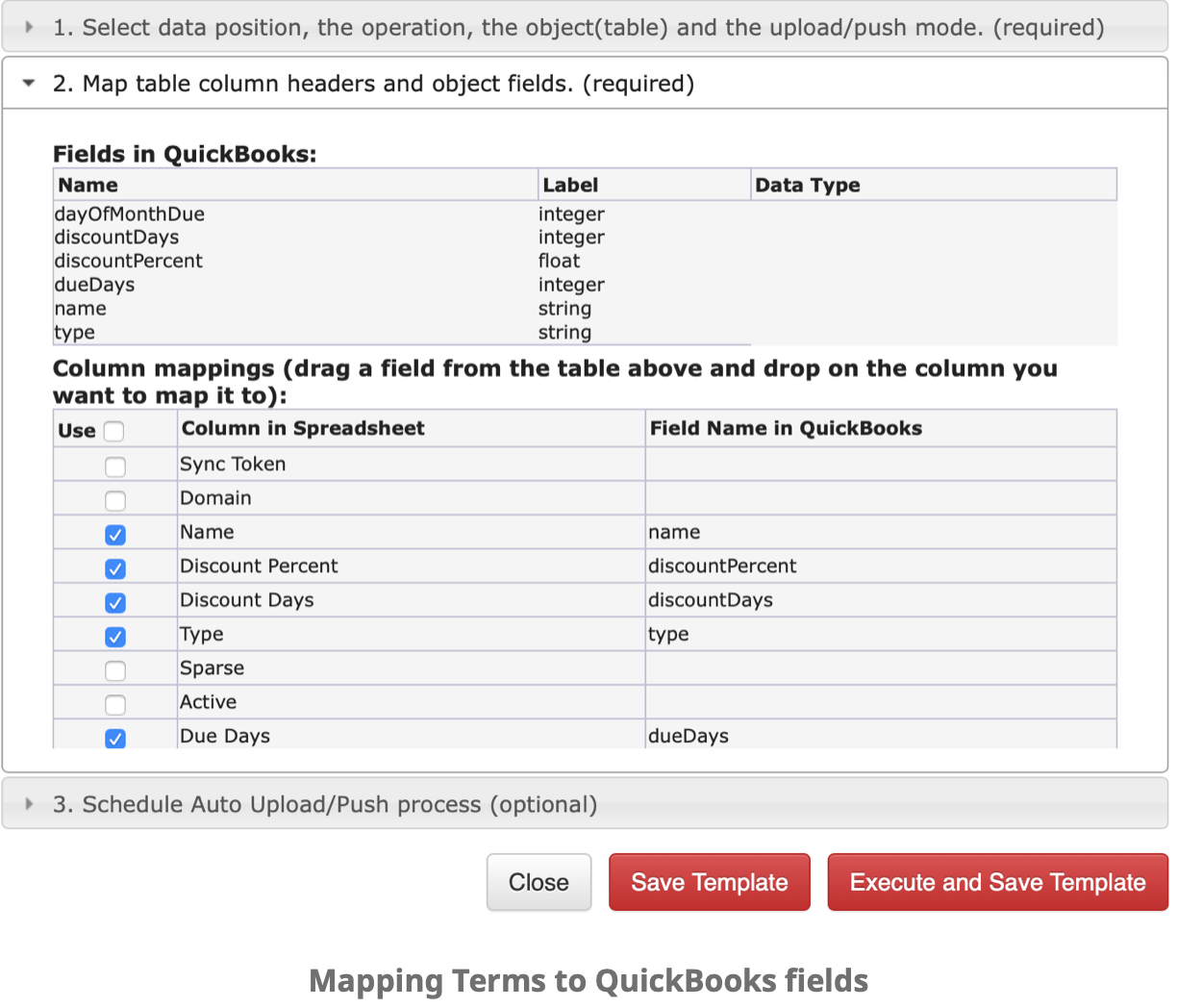
How to schedule automatic data upload?
To schedule the auto upload, you can create a workflow thru the option Create Workflow and
schedule auto upload and notification processes.
Automatic workflow allows users to create different workflows, include specific templates,
set up the different schedules for different workflows, notify the customers, clients,
and the team members using different automatic notifications within the same spreadsheet.
See the Create Workflow for further information.
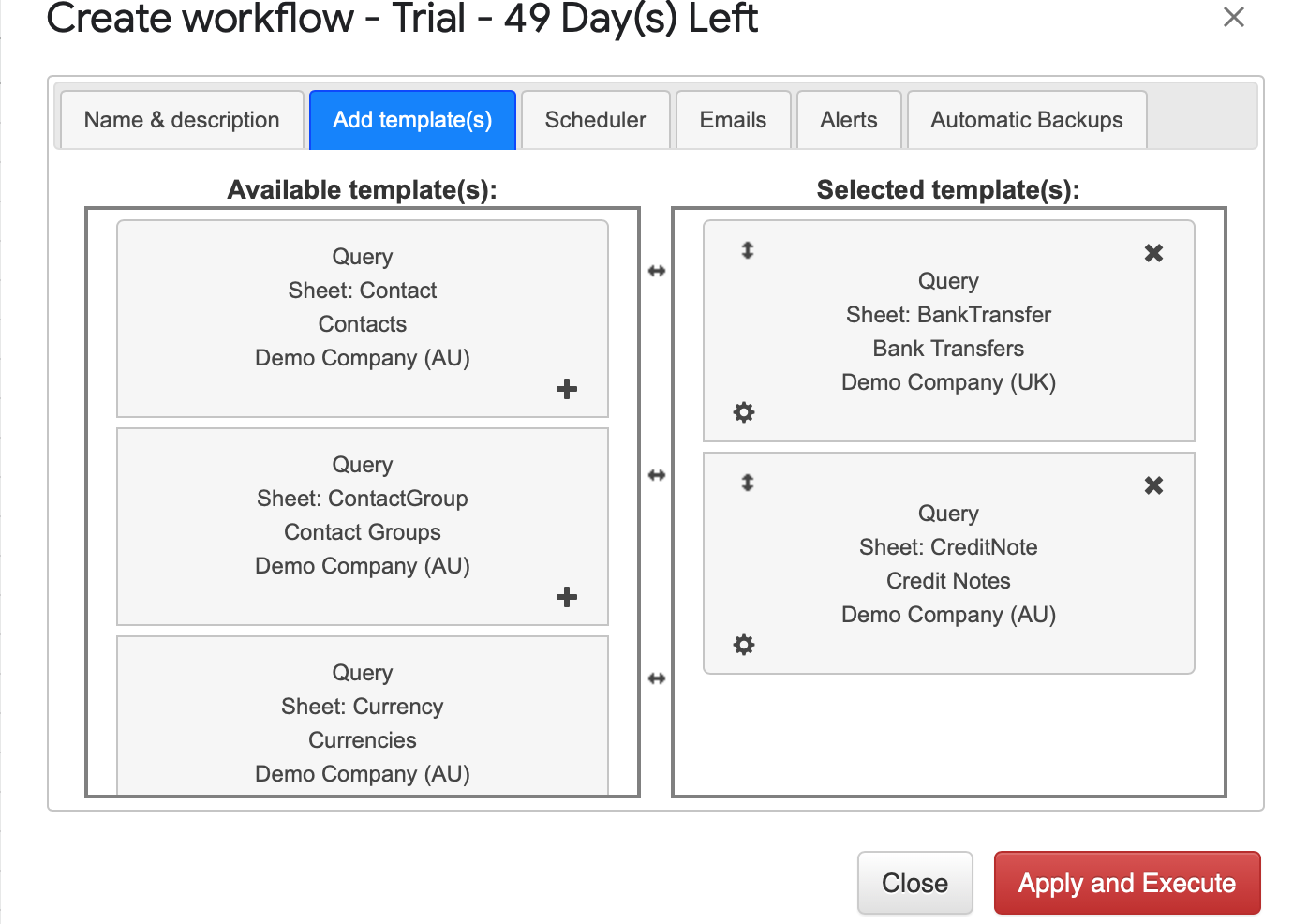
How to UPLOAD data in One Click
G-Accon offers the amazing ability to upload your financial data in ONE click.
You just need to go to Add-ons -> G-Accon for QuickBooks -> and select Upload to QuickBooks based on Templates for Current Sheet.
As a result your data will be uploaded to QuickBooks organizations right away without any delay.
To schedule the auto upload, you can create a workflow thru the option Create Workflow and
schedule auto upload and notification processes.
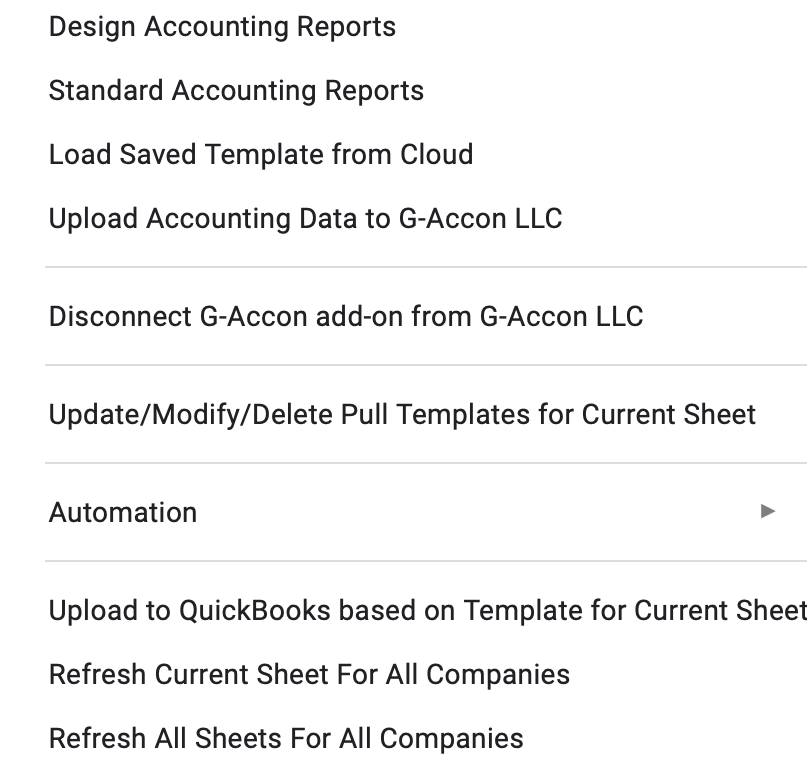
How to modify your upload template?
You are in the middle of the refresh process and you realize you need to modify your report.
You need to select Add-ons -> G-Accon for QuickBooks -> Update/Modify/Delete Templates for Current Sheet
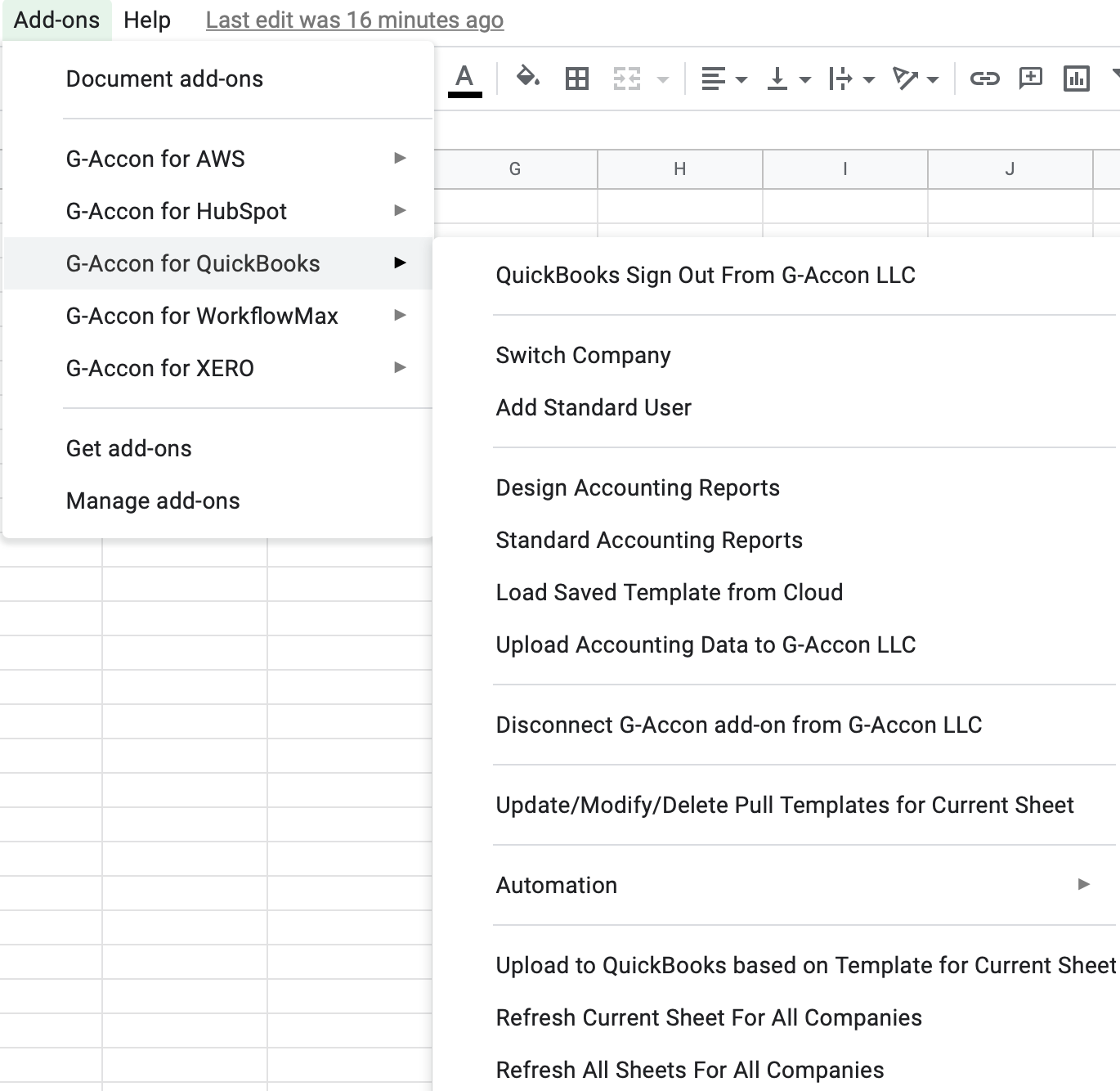
Select the object, make the necessary changes to it and Update the template or Update and Execute the new query.
Watch Quick Demo
Import Sales Receipts from Google Sheets to QuickBooks
Install G-Accon for QuickBooks Free Trial from Google Workspace Marketplace:
No credit card required. Free 14-day trial.
© G-Accon. All rights reserved.